Friday, December 29, 2017
Wednesday, October 18, 2017
Sunday, October 1, 2017
Wednesday, September 27, 2017
How to Reduce Prop Vibrations
By Brian Christal, posted by Stephanie Pelczar
Excessive vibration from an unbalanced or off-center propeller will lead to poor performance in flight modes that require accurate position calculations. The most important thing you can do to ensure that your propeller is not off-center is to use a prop ring adapter that matches the prop shaft on your motor.
Prop ring adapters are included with your APC propeller when you buy them through Tuffwing, or you may buy them through Tower Hobbies. (Part number LPAR06E.)
2. Remove the nut and washer from the propeller shaft.
3. Slide the propeller onto the shaft. Ensure that the numbers are facing toward the front of the
airplane.
4. Hold the motor housing tight while you tighten the propeller nit. Failure to adequately tighten the
nut will cause the propeller to spin freely.
Caution: Never arm your UAV Mapper with the propeller installed unless you are ready to fly.
Always remove the propeller during any diagnostics. The motor may unexpectedly start if a fail safe condition occurs, such as no RC receiver. Only arm with propeller on if RC transmitter is on, throttle down, and Flight Mode set to FBW.
Thursday, September 7, 2017
Wednesday, June 7, 2017
A Simple Reach PPK Tutorial
Written by Brian Christal and posted by Stephanie Pelczar
Overview
Overview
This is a simple Reach PPK tutorial that can be used with the Tuffwing UAV Mapper.You can learn the basics of PPK by placing one Reach GPS on a Base location (known or unknown) and walking a route with a second Reach GPS (rover). This is the same process you will use for precise camera position, even though there is no UAV camera involved.
Requirements
- Two Emlid Reach GPS units with firmware installed. No additional settings are required for your Reach units. You will only need the raw logs that are automatically created as soon as you power your Reach GPS.
- Battery power for your Reach GPS.
- The following software: RTKCONV, RTKPOST, RTKPLOT, RoverCorrectionConfig.conf
Collect Data
- Place one Reach on a stationary location (base) and power it. You do not need to know the precise location. It will begin accumulating raw GPS data as soon as you power it.
- Power your second Reach (rover). Wait for the LED to turn green, then walk a route with it.
- Connect to your Reach base. Download the Raw data (UBX) files that were accumulated during the test. Then do the same for your Reach rover. Append "rover" and "base" to the beginning of the file names.
- Start RTKCONV [rtkconv_emlid_b27.exe]
- Use the ... button to selet your raw base (UBX) file. RTKCONV will automatically set the output path for the RINEX files to the same folder as the .ubx file.
- Select the Options button.
4. Set RINEX version to 3.03.
5. Click OK.
6. Click Convert.
7. Do the same for the raw rover files.
8. Now you should have the following files.
Correct Your Rover Positions
- Start RTKPOST [rtkpost_emlid_b27.exe]
- Use the RINEX OBS: ROVER ... button to select your rover .obs file.
- Use the RINEX OBS: Base Station ... button to select your base .obs file.
- To limit the amount of data that you process and to avoid "Memory Error" problems, select Time Start. Note the format of the rover file name. [GPS Time]
- Select the Options button.
6. Select the Load button and open RoverCorrectionConfig.conf.
7. Select the Execute button.
8. Now you should have .pos files in your folder.
9. Rover_###.pos is the corrected, moving path of your rover.
10. Rover_###events.pos are the positions of the camera events (precision geotags). This file will be empty in this test unless you had a camera connected and were actively taking pictures while you were walking a route with your Reach rover.
Plot Your Rover Path
- Start RTKPLOT [rtkplot.exe]
- Go to File > Open Solution 1, and select your Rover_###.pos file.
- If you had a camera connected you can open Rover_###_events.pos as Solution 2. You can toggggle between the two by using the 1 2 buttons on the top left.
Notes
- If you know your base position you can specify it in RTKPOST > Options > Positions > Base Station.
- How to use Reach data to geotag images.
###
Thursday, February 9, 2017
Reach and Pixhawk Integration in a Tuffwing UAV Mapper
By Ian Gates of Tuffwing and Texas A&M Agrilife Extension, Brian Christal of Tuffwing. Posted by Stephanie Pelczar.
The Reach Module captures precise event locations of a UAV in flight when the onboard camera is triggered. The Reach is not used for flight navigation. Read the following for instructions on Reach and Pixhawk integration in a Tuffwing UAV Mapper.
3. Plug the DF13 cable into the corner on the opposite side of the micro USB connector.
4. Set the antenna on a ground plane as close to the camera lens as possible.
The Reach Module captures precise event locations of a UAV in flight when the onboard camera is triggered. The Reach is not used for flight navigation. Read the following for instructions on Reach and Pixhawk integration in a Tuffwing UAV Mapper.
Items needed:
- Reach Module
- Ground Plane
- Tuffwing-Reach hot shoe time mark cable
- Camera with hot shoe adapter
2. Find the end of your Reach hot shoe time mark cable with the male servo plug. Insert into the open AUX OUT port you have chosen to use in step 1. Note the black wire or (-) should be on top- not the white wire.
3. Insert the hot shoe circuit board with the small pin facing towards the camera into the camera's hot shoe adapter. Be careful when inserting and removing hot shoe circuit board as the small pin might get hung up.
4. The remaining end of the Reach hot shoe time mark cable has a DF-13 6-pin connector on it. You must pay close attention while inserting/removing this plug into a Reach Module as it is fragile and easily damaged. Find the DF-13 6-pin plug receptacle on the side of the Reach Module that has the Edison chip. (It should be the side of the board with only one plug on the entire face.)
5. Take the Tallysman TW 4721 antenna and adhere it to the ground plane that you will be using for your aircraft. Ensure it is secure to avoid damage from motor propellor. Once you have it attached, take the end wth the pin and connect it to the appropriate port on the Reach Module.
6. Place the Reach Module in a safe/secure location within the aircraft to prevent it from becoming unplugged during the flight.
7. Turn the Pixhawk on; ensure the Reach Module is receiving power. ###
6. Place the Reach Module in a safe/secure location within the aircraft to prevent it from becoming unplugged during the flight.
7. Turn the Pixhawk on; ensure the Reach Module is receiving power. ###
More about the Tuffwing-Reach Hot Shoe Integration Cable
The Tuffwing-Reach hot shoe cable connects to your camera's hot shoe, powers your Reach rover, and adds time marks to your Reach event files. The time marks can be converted into geotags for creating precise maps.Installation
1. Plug the male servo lead into anyopen port on your Pixhawk. The cable is for 5 volt power only. No communication occurs between the Pixhawk and the Reach. You can also power your Reach with a 5 volt UBEC.
2. Plug the hot shoe cable into your camera's hot shoe. You can use this hot shoe adapter if you have a Sony Nex 5 camera.
3. Plug the DF13 cable into the corner on the opposite side of the micro USB connector.
4. Set the antenna on a ground plane as close to the camera lens as possible.
Notes
- No further configuration for the Reach hot shoe cable is required. Your camera will automatically trigger the hot shoe and the Reach will automatically record events.
- Plug your hot shoe cable in once and disconnect using the servo connectors to prevent wear on the Reach Module's delicate DF13 connectors.
- The hot shoe cable is compatible with all "standard" hot shoes.
Monday, January 30, 2017
Triggering and Geotagging with FLIR Vue Pro and Pixhawk.
By Brian Christal and Stephanie Pelczar
2. Power your FLIR Vue Pro camera with a mini USB cable.
3. Enable BlueTooth and start FLIR UAS.
4. Move the STILL slider to the left to select Single.
Then select the Settings button (bottom right).
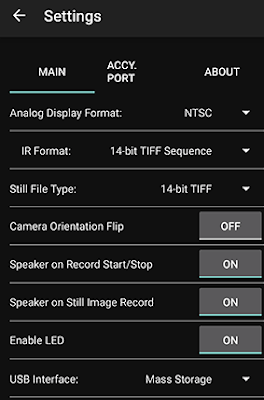 5. Select the MAIN tab.
5. Select the MAIN tab.
6. Select IR Format to 14-bit TIFF Sequence.
7. Set Still File Type to 14-bit TIFF.
Note: These images will appear black when you view them. You must process them in an application like PIX4D to view them properly.
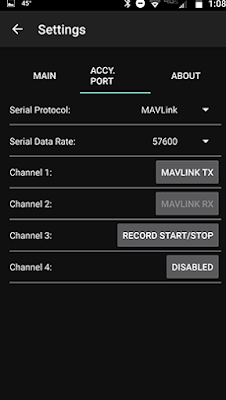 8. Select the ACCY. port tab.
8. Select the ACCY. port tab.
9. Set Channel 3: to RECORD START/STOP.

FLIR Vue Pro Set Up:
1. Install FLIR UAS on your Android or Iphone.2. Power your FLIR Vue Pro camera with a mini USB cable.
3. Enable BlueTooth and start FLIR UAS.
4. Move the STILL slider to the left to select Single.
Then select the Settings button (bottom right).
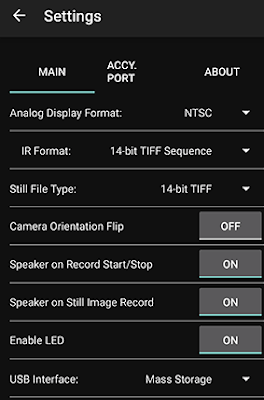 5. Select the MAIN tab.
5. Select the MAIN tab.6. Select IR Format to 14-bit TIFF Sequence.
7. Set Still File Type to 14-bit TIFF.
Note: These images will appear black when you view them. You must process them in an application like PIX4D to view them properly.
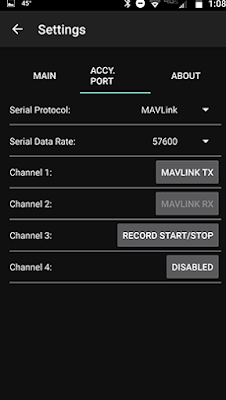 8. Select the ACCY. port tab.
8. Select the ACCY. port tab.9. Set Channel 3: to RECORD START/STOP.
Pixhawk Settings:
1. Start Mission Planner, connect your Pixhawk, then select INITIAL SETUP> Optional Hardware> Camera Gimbal.
2. Configure your Pixhawk as shown. RC9 can be any open port in the list.
Connect your FLIR Vue Pro to the Pixhawk.
1. Connect your FLIR Accessory cable or Tuffwing FLIR Trigger Cable as shown.
Note: The FLIR trigger cable does not provide power. You must power the FLIR with a mini USB cable.
The servo cable can go in any RC Out port you chose in the previous step.
A special mini USB cable is also required to power the camera. You must provide 5 volts of power to the back of the Pixhawk. FLIR Vue Pro thermal cameras require 1.2 watts at 5 volts. This can be provided by your airplane's ESC or a BEC.
Install the camera mount.
1. Unscrew the lens ring from your FLIR Vue Pro.
2. Insert your FLIR Vue Pro through the mount and screw the lens on.

3. Place the mount in your UAV Mapper.
4. Right-click on the map and select Trigger Camera NOW. If everything is set up correctly, your Pixhawk will trigger the Canon camera to take pictures and is capable of triggering pictures using GPS distance.
Friday, January 27, 2017
Geotag GoPro Images using a Pixhawk Log File
By Brian Christal & Stephanie Pelczar
To add geotags to your GoPro images you will need to 1) set your GoPro's time to GPS time 2) set up and fly a mission with your Pixhawk-based UAV while taking pictures with your GoPro then 3) add geotags to your images using Mission Planner.
Set your GoPro time to GPS time.
The minutes and seconds on your phone time are automatically synced to GPS time. DO the
following to sync your GoPro's minutes and seconds to GPS time:
1. Install GoPro's phone app.
2. Use GoPro's documentation to pair your phone and GoPro.
3. In the GoPro app, select Settings> Set Date and Time to sync your GoPro to your phone's time.
Set up and fly a mission.
1. Make sure LOG_BITMASK is set to 655358. This will make your Pixhawk record CAM
trigger messages in its log file. You will use the messages to help determine the hour difference
of your GoPro and GPS time.
2. Create your flight grid and add a DO_SET_CAM_TRIGG_DIST command. Set to 20 meters.
This is just for writing a CAM message to your Pixhawk log file, not for actually triggering your GoPro.
3. Set your GoPro to Time Lapse mode, take a picture about every two seconds and fly your
mission.
Add geotags using Mission Planner.
1. Create a folder on your computer and copy the .bin file from your mission (on your Pixhawk SD card).
2. Start Mission Planner> Flight Date> DataFlash Logs tab >PX4 bin to log. Load your
.bin file and save it as a .log file.
3. Copy your pictures from your GoPro to the new folder with your log file.
4. In Mission Planner, select Control + F.
5. Select Geo ref images.
6. Select Browse Log and select your .log file.
7. Select Browse Pictures and choose your pictures.
8. Select Time offset, then Estimate Offset. This example shows an offset of -17988.4. This is the difference between the time the Pixhawk recorded its first camera trigger message and the time stamp on the first picture. This number is not accurate because the GoPro was taking pictures before the UAV even took flight, but it lets us know what number to use based on the tie zone difference. Minutes and seconds on the image timestamps are already accurate, we just need to know how many hours to offset in seconds. There are 3600s/hr, so a five-hour offset is 18000s. The real number we need for Seconds Offset is (negative) -18000.
Hours Seconds
1 3600
2 7200
23 82800
9. Enter your corrected offset in the Seconds offset box and press the Pre-Process button.
10. Press the GeoTag Images button.
11. Your geotagged images will be added to a new folder named geotagged inside the folder with
the photos.
###
To add geotags to your GoPro images you will need to 1) set your GoPro's time to GPS time 2) set up and fly a mission with your Pixhawk-based UAV while taking pictures with your GoPro then 3) add geotags to your images using Mission Planner.
Set your GoPro time to GPS time.
The minutes and seconds on your phone time are automatically synced to GPS time. DO the
following to sync your GoPro's minutes and seconds to GPS time:
1. Install GoPro's phone app.
2. Use GoPro's documentation to pair your phone and GoPro.
3. In the GoPro app, select Settings> Set Date and Time to sync your GoPro to your phone's time.
Set up and fly a mission.
1. Make sure LOG_BITMASK is set to 655358. This will make your Pixhawk record CAM
trigger messages in its log file. You will use the messages to help determine the hour difference
of your GoPro and GPS time.
2. Create your flight grid and add a DO_SET_CAM_TRIGG_DIST command. Set to 20 meters.
This is just for writing a CAM message to your Pixhawk log file, not for actually triggering your GoPro.
3. Set your GoPro to Time Lapse mode, take a picture about every two seconds and fly your
mission.
Add geotags using Mission Planner.
1. Create a folder on your computer and copy the .bin file from your mission (on your Pixhawk SD card).
2. Start Mission Planner> Flight Date> DataFlash Logs tab >PX4 bin to log. Load your
.bin file and save it as a .log file.
3. Copy your pictures from your GoPro to the new folder with your log file.
4. In Mission Planner, select Control + F.
5. Select Geo ref images.
6. Select Browse Log and select your .log file.
7. Select Browse Pictures and choose your pictures.
8. Select Time offset, then Estimate Offset. This example shows an offset of -17988.4. This is the difference between the time the Pixhawk recorded its first camera trigger message and the time stamp on the first picture. This number is not accurate because the GoPro was taking pictures before the UAV even took flight, but it lets us know what number to use based on the tie zone difference. Minutes and seconds on the image timestamps are already accurate, we just need to know how many hours to offset in seconds. There are 3600s/hr, so a five-hour offset is 18000s. The real number we need for Seconds Offset is (negative) -18000.
Hours Seconds
1 3600
2 7200
23 82800
9. Enter your corrected offset in the Seconds offset box and press the Pre-Process button.
10. Press the GeoTag Images button.
11. Your geotagged images will be added to a new folder named geotagged inside the folder with
the photos.
###
Monday, January 23, 2017
How Tuffwing's UAV Mapper Can Work for You- So You Can Get Your Work Done.
It is imperative that your company gathers useful data, creates accurate maps, and records precise measurements so a job can be completed. And everyone knows that in today’s economy companies have to make smart financial choices to maximize profits while reducing costs. Read the following post as it outlines why a Tuffwing UAV Mapper is just what your company needs in order for you to do your work- without breaking the bank.
By Stephanie Pelczar
Affordable.
Prices start at $2,500.00 for a “ready to fly” Tuffwing UAV Mapper. A UAV Mapper “kit” is also available for $350.00 if you should need a replacement part. It shouldn’t cost your company a fortune to purchase and utilize a UAV and it shouldn’t cost a fortune to replace a part if something happens to said UAV.
All in One.
With Tuffwing’s UAV Mapper, it is possible to create an array of maps to include 3D/topographical, thermal, and multispectral. You can collect a variety of data, locate hotspots or damage on utility lines, detect leaks in pipelines, measure stockpile volumes in quarries, determine the health of your crops, and much more. The UAV Mapper can carry the camera (sensor) of your choice: FLIR Vue Pro, Canon S110, Sony NEX-5 and a6000, and Sequoia. Tuffwing also makes custom camera mounts for all the previously mentioned cameras and camera trigger cables for the Sony and Canon cameras.
Great Technical Support.
For anyone new to the UAV industry, the steps one goes through from purchasing to actually flying a UAV and collecting data can seem daunting. Tuffwing helps customers every step of the way. Your company can make arrangements to have one-on-one flight instruction with Brian Christal, the founder of Tuffwing. Tuffwing also resells Pix4D license’s and has had a great working relationship with Pix4D for several years.
Precision.
Tuffwing UAV Mapper is capable of precision within 5 cm when using Emlid’s REACH RTK. You no longer need ground control points or expensive surveying equipment to obtain accurate aerial location data.
Reliable.
Tuffwing has satisfied customers all over the world who specialize in mining, surveying, precision agriculture, oil exploration, and the educational industries. Tuffwing values and supports their customers, no matter where they call home.
Durable and Transportable.
They are called Tuffwing for a reason. The UAV Mapper is made with high-quality EPP foam and the wings are reinforced with carbon fiber spars. The body is wrapped in coroplast to protect the foam surface while landing. Mars Parachutes are installed on UAV Mappers for added safety measures if an emergency landing is called for. A bulky launching device is not necessary with a Tuffwing UAV Mapper and the wings can easily be detached from the body for easy transport (and fast reassembly).
Go to Tuffwing.com for white papers, pricing, and current inventory. The Tuffwing shop is always in “innovation mode”, so new products are constantly being added. Tuffwing’s aim is to help your company get your work done!
+18304461500
sales@tuffwing.com
Subscribe to:
Comments (Atom)



























