FLIR Vue Pro Set Up:
1. Install FLIR UAS on your Android or Iphone.2. Power your FLIR Vue Pro camera with a mini USB cable.
3. Enable BlueTooth and start FLIR UAS.
4. Move the STILL slider to the left to select Single.
Then select the Settings button (bottom right).
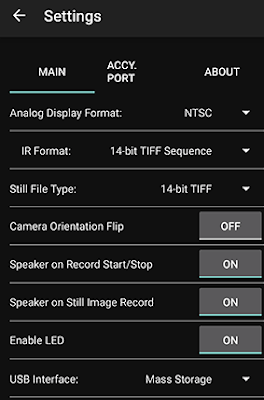 5. Select the MAIN tab.
5. Select the MAIN tab.6. Select IR Format to 14-bit TIFF Sequence.
7. Set Still File Type to 14-bit TIFF.
Note: These images will appear black when you view them. You must process them in an application like PIX4D to view them properly.
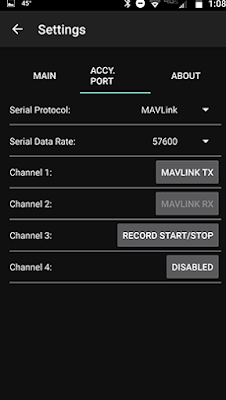 8. Select the ACCY. port tab.
8. Select the ACCY. port tab.9. Set Channel 3: to RECORD START/STOP.
Pixhawk Settings:
1. Start Mission Planner, connect your Pixhawk, then select INITIAL SETUP> Optional Hardware> Camera Gimbal.
2. Configure your Pixhawk as shown. RC9 can be any open port in the list.
Connect your FLIR Vue Pro to the Pixhawk.
1. Connect your FLIR Accessory cable or Tuffwing FLIR Trigger Cable as shown.
Note: The FLIR trigger cable does not provide power. You must power the FLIR with a mini USB cable.
The servo cable can go in any RC Out port you chose in the previous step.
A special mini USB cable is also required to power the camera. You must provide 5 volts of power to the back of the Pixhawk. FLIR Vue Pro thermal cameras require 1.2 watts at 5 volts. This can be provided by your airplane's ESC or a BEC.
Install the camera mount.
1. Unscrew the lens ring from your FLIR Vue Pro.
2. Insert your FLIR Vue Pro through the mount and screw the lens on.

3. Place the mount in your UAV Mapper.
4. Right-click on the map and select Trigger Camera NOW. If everything is set up correctly, your Pixhawk will trigger the Canon camera to take pictures and is capable of triggering pictures using GPS distance.












